
Google Meet: o guia definitivo para usá-lo!
Quando se trata de ferramentas de
videoconferência, opções não faltam. E embora cada um deles ofereça uma série de
recursos tentadores, neste guia decidimos nos concentrar no
Google Meet.
Uma introdução à plataforma, detalhes de
seus recursos, um guia para se familiarizar com o Google Meet, dicas
profissionais... Tudo o que você precisa saber sobre o serviço antes de começar,
temos aqui:
Descubra o Google Meet: o que é exatamente?
Resumindo: o Google Meet é o serviço de videoconferência do Google, o sucessor do Google Hangouts e do Hangouts Meet no pacote Google Workspace (antigo G-Suite).
Ao mesmo tempo, o Google oferece o Workspace Essentials, uma solução dedicada ao trabalho colaborativo que inclui:
Google Meet: a ferramenta de áudio e videoconferência
Google Drive: a plataforma de armazenamento de arquivos em nuvem
Google Docs: um editor de documentos em modo SaaS
O aplicativo Google Meet, antes destinado apenas a profissionais, agora está disponível para todos os titulares de contas Google.
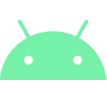
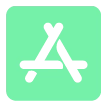

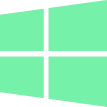
Recursos do serviço de vídeo do Google
Edição Consumer ou Workspace, descubra você mesmo tudo o que você pode fazer com o serviço de videochamada do Google:
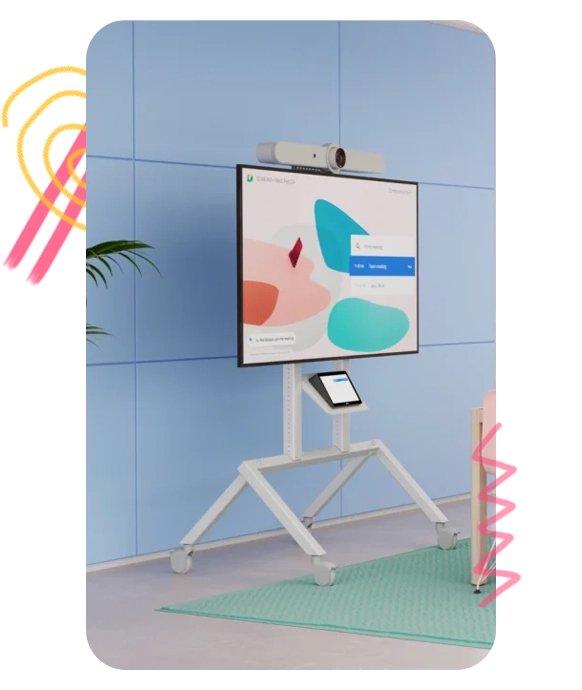
Chamadas e reuniões de áudio e vídeo:
Agende e inicie reuniões imediatas ou adiadas
Participe de sessões em pequenos grupos
Faça chamadas de voz ou vídeo individuais ou em grupo (via Meet ou com um número de telefone)
Colabore em tempo real (compartilhamento de tela, quadro branco, etc.)
Um pequeno conselho: quanto mais formos, melhor, não acham? Adicione pessoas durante a reunião clicando em “Participantes” à direita e depois em “Adicionar”. Digite o nome ou endereço de e-mail e pronto!
Mensagens e bate-papo:
Envie mensagens instantâneas durante chamadas (mesmo durante o compartilhamento de tela)
Compartilhe links, arquivos e muito mais com outros participantes
É bom saber: o envio de mensagens é uma função efêmera, disponível apenas durante as reuniões.
Compartilhamento de tela:
Espelhamento de tela: compartilhe janelas, guias, apresentações e todos os tipos de conteúdo
Quadro branco compartilhado: trabalho colaborativo em diagramas ou planos por meio do Jamboard
Legendagem ao vivo:
Transcrição em tempo real do que cada participante diz
Acompanhe a reunião com legendas automáticas
Disponível apenas em inglês
Gravação e transmissão de reuniões:
Transcrição de reuniões ao vivo com participantes externos
Captura de videoconferência com opção de visualização atrasada (backup automático)
Observação: a gravação está disponível apenas no PC e em edições selecionadas do Google Workspace (veja tarifas e opções aqui).
Adicione filtros, efeitos e reações:
Filtros: adicione máscaras virtuais e acessórios ao seu rosto e cabeça (disponível apenas no aplicativo móvel Google Meet)
Picture-in-Picture: mostra a reunião em uma pequena janela que se sobrepõe às outras janelas (somente Google Chrome)
Reações: interação ao vivo com outros participantes usando emojis
Levante a mão: Notifique o moderador se desejar intervir (pergunta, comentário, etc.)
Comandos para organizadores :
Gerenciamento de participantes: fixe ou exclua participantes
Controle de chamada: silencie a chamada, desative o bate-papo ou o compartilhamento de tela
Bloqueio de áudio e vídeo: Desativação de microfones e câmeras de outros participantes (só pode ser reativado pelo organizador da reunião)
Compatibilidade entre plataformas:
Plataforma cruzada: acessível em todos os laptops e desktops (Windows e macOS)
e dispositivos móveis (Android ou iOS)Aplicativos de terceiros: Integração com todos os aplicativos Microsoft Office e Google (Outlook, Gmail, etc.)
Interoperabilidade: Compatibilidade com sistemas de reunião baseados nos padrões SIP e H.323 através da plataforma Pexip Infinity
Segurança e Conformidade:
Recurso antiabuso: Lute contra hackers e intrusos que desejam entrar em reuniões sem convite (código PIN necessário para ingressar em uma reunião por meio de um número de telefone)
Criptografia em trânsito: Criptografia de reuniões em trânsito entre a empresa e o cliente (conforme padrões de segurança IETF).
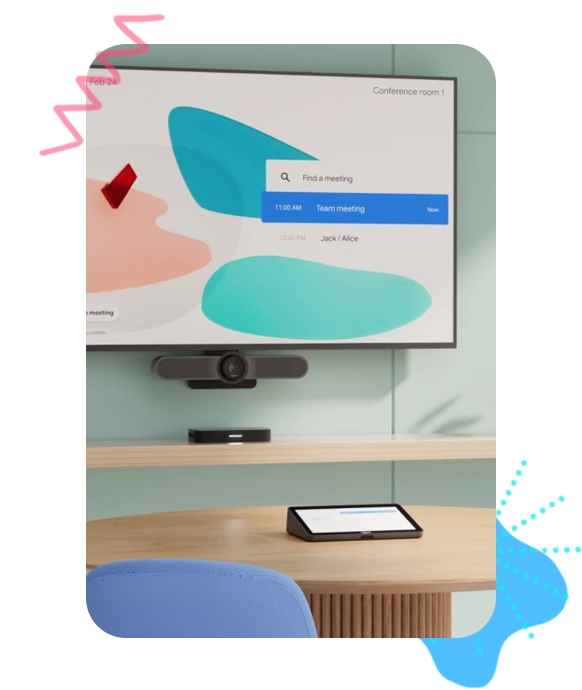
Google Meet : ¿gratuito o de pago ?
Não há dúvida: o Google Meet tem versão gratuita e diversas tarifas pagas. Mas, diferentemente de seus concorrentes diretos (como o Microsoft Teams), o Google não oferece tarifas exclusivas para o serviço de vídeo Meet. O que significa isto? Isso significa que a plataforma de colaboração está integrada ao Google Workspace, assim como:
Qual a melhor maneira de esclarecer a situação do que com uma pequena tabela comparativa que resume as opções disponíveis para cada assinatura do Google?
Iniciante de negócios
5,75 €
por mês e por usuário
(1 ano de permanência)
Padrão de negócios
11,50 €
por mês e por usuário
(1 ano de permanência)
Negócios Plus
17,25 €
por mês e por usuário
(1 ano de permanência)
Empreendimento
-
por mês e por usuário
(1 ano de permanência)
Usando o Google Meet: o guia passo a passo
Ele não é um gênio da informática? Não entrar em pânico. O uso do Google Meet é acessível a todos graças à sua interface de gerenciamento intuitiva. Para os menos geeks, criamos até um guia para se familiarizarem com o aplicativo e aproveitá-lo ao máximo. Para saber como, clique aqui:
1. On-line: visite
meet.google.com em seu computador ou dispositivo móvel.
2. Via aplicativo móvel: Baixe o
aplicativo na Google Play Store ou App Store.
1. Crie uma reunião
instantânea:
- Clique no botão "Nova Reunião"
- Selecione "Iniciar uma reunião
instantânea" para iniciar a reunião imediatamente
- Clique em "Adicionar
participantes" para convidar seus colegas (através de um e-mail ou
gerando um código de reunião)
2. Agende uma reunião adiada:
- Clique em "Nova reunião"
- Selecione "Criar uma reunião
para uma data posterior"
- Envie o link gerado para as
pessoas que deseja convidar (e-mail, mensagem de texto, você
decide!)
3. Agendar uma reunião
atrasada usando o Google Agenda:
- Clique em "Nova Reunião"
- Selecione "Agendar no Google
Agenda"
- Insira um nome e assunto para a
reunião
- Insira a data e hora desejadas
- Adicione convidados manualmente
(através de sua agenda de endereços ou endereço de e-mail)
1.
Vá diretamente para o Google
Meet ou use sua conta Google (através do endereço Gmail)
3.
Selecione o evento planejado (no
Meet) ou insira o código fornecido pelo organizador Clique em
"Participar da reunião"
4.
Basta clicar em "Participar da
reunião "
1. Acesse o site meet.google.com
2. Selecione "Iniciar uma nova
reunião".
3. No canto superior direito,
clique em “Câmera bloqueada – Mídia não autorizada”.
4. Selecione "Sempre permitir
acesso https://meet.google.com à sua câmera e microfone".
5. Clique em "OK" e conecte-se
novamente.
1. Em um computador:
- Vá em
“Enviar agora”
na parte inferior da tela.
- Escolha entre "Tela inteira",
"Uma janela" ou "Uma guia".
- Altere a guia escolhendo a nova
e clicando em "Compartilhar esta guia".
- Clique em "Compartilhar"
2. No aplicativo Google Meet:
- Toque no botão "Mais"
- Selecione a opção "Compartilhar
tela"
- Toque em "Iniciar
compartilhamento" (Android) ou "Iniciar transmissão" (iOS)
É bom saber: Seu stream de
vídeo (câmera) permanece ativo enquanto você compartilha sua
tela.
1. Difuminar un fondo :
- En Google Meet, seleccione una
reunión
- En la esquina inferior derecha,
haga clic en "Modificar fondo"
- CElija entre "Difuminar el
fondo" o "Difuminar ligeramente el fondo"
- Haga clic en "Unirse a a
reunião".
2. Adicione um plano de
fundo:
- No Google Meet, selecione uma
reunião
- No canto inferior direito,
clique em “Alterar plano de fundo”.
- Escolha uma foto existente ou
adicione uma nova clicando em “Adicionar”.
- Clique em "Participar da
reunião".
Dica profissional: crie sua
reunião diretamente após o Outlook! Comente ? Em seguida,
prossiga ao lado do título “calendário” para suas mensagens
eletrônicas.








